Bon nombre de personnes recherche la possibilité d’activer un appareil de capture vidéo (webcam) à travers la connexion bureau à distance.
Beaucoup d’entre nous travaillent de la maison en utilisant le système de connexion bureau à distance avec un vpn pour se connecter directement sur leur ordinateur de bureau.
Mais quand vient le moment de participer à une réunion, les seuls équipements disponibles sont ceux de l’ordinateur distant.
Voilà la solution pour activer sa webcam et son microphone à travers une connexion bureau à distance.
Note : La solution n’a pas fonctionné avec des webcams intégrées non-visible dans les périphériques et imprimantes. Seules les webcams usb ont fonctionnées.
Je vous tiendrais informé en cas de solution !
Modification connexion bureau à distance
Normalement, vous avez sur votre bureau d’ordinateur un lien que vous utilisez pour vous connecter à distance semblable à :
1. Cliquez le bouton droit sur votre icône puis « Modifier ».
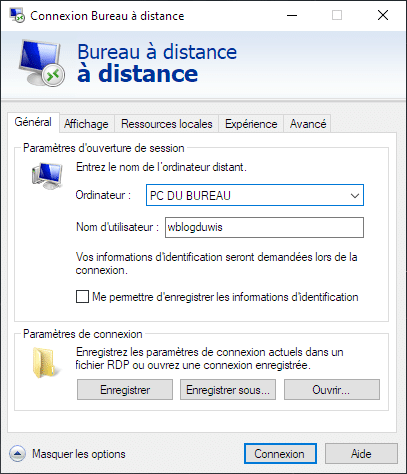
Une fenêtre Connexion Bureau à distance va s’ouvrir.
2. Dirigez-vous vers l’onglet « Ressources locales ».
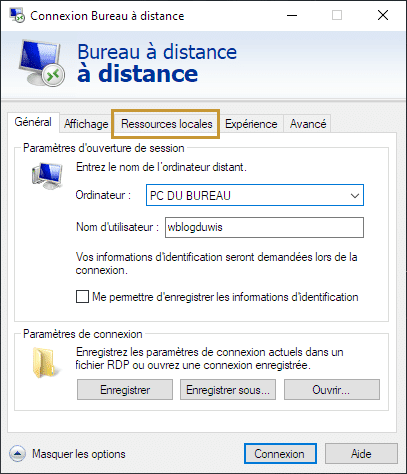
3. Dans la partie « Sortie audio de l’ordinateur distant », cliquez sur « Paramètres… »
Nous allons modifier les paramètres de sortie audio pour enregistrer à partir de votre ordinateur client sur le distant.
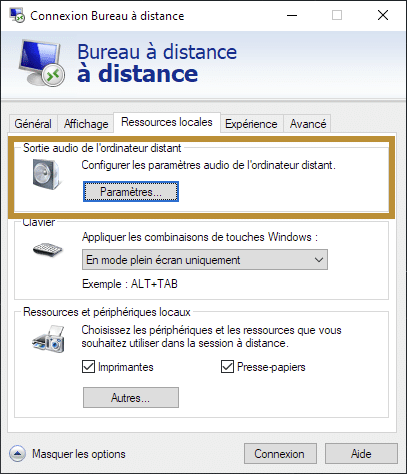
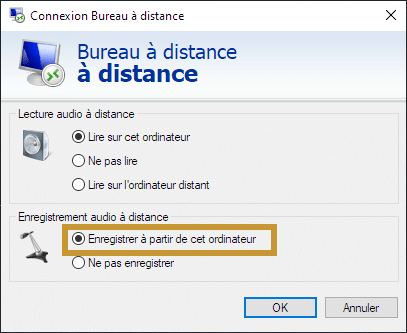
Cliquez sur Ok. Vous reviendrez alors à « Ressources locales ».
4. Dans la partie « Ressources et périphériques locaux », cliquez sur « Autres… ».
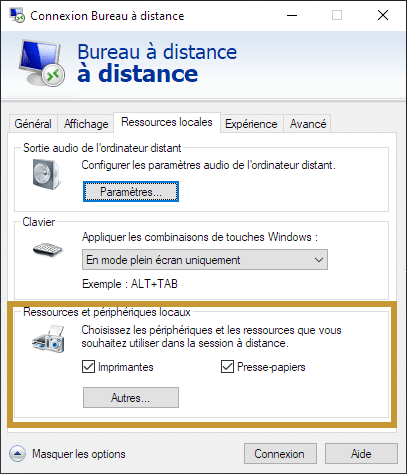
5. Sélectionnez les Appareils de capture vidéo que vous souhaitez utiliser.
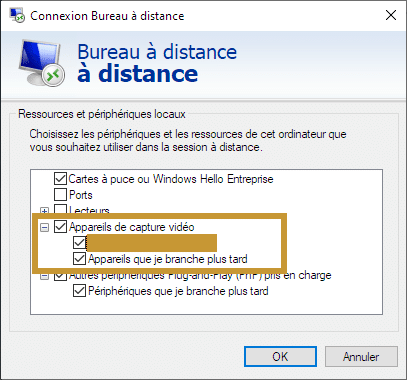
J’ai également sélectionné « Appareils que je branche plus tard » pour la détection automatique d’autres équipements de capture.
N’oubliez pas d’enregistrer votre configuration dans l’onglet « Général ».
Pour ceux qui souhaiteraient autoriser la permission d’appareils de capture vidéo depuis les GPOs, voici le lien :
Computer Configuration -> Administrative Templates -> Windows Components -> Remote Desktop Services -> Remote Desktop Session Host -> Devices and Resource Redirection.
Vous trouverez : Allow video capture redirection.




